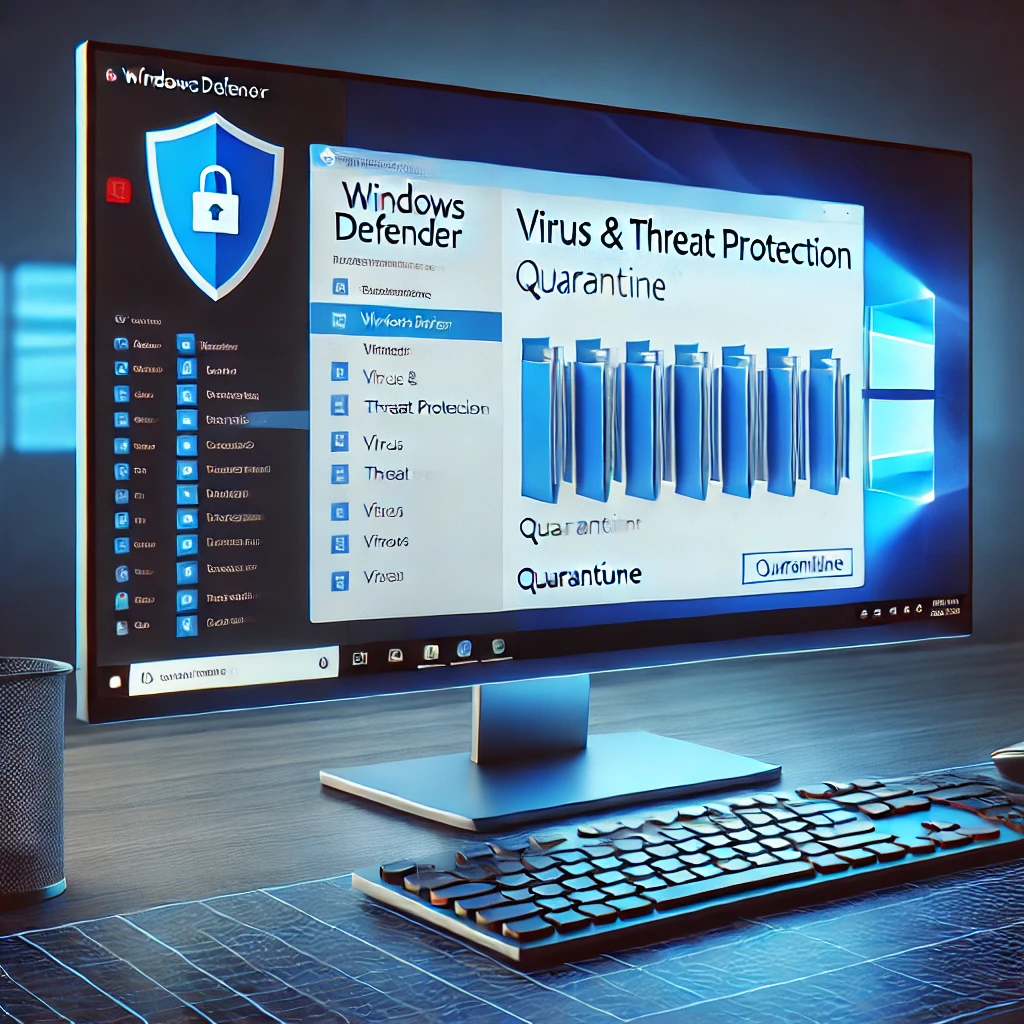
Windows Defender, ныне известный как Защитник Windows (Windows Security), — это встроенное средство безопасности, которое поставляется вместе с операционной системой Windows. Оно предназначено для защиты компьютера от вирусов, шпионского ПО, руткитов, троянов и других типов вредоносного ПО. Одной из ключевых функций Windows Defender является система карантина, которая помогает изолировать подозрительные файлы для предотвращения их воздействия на систему. Но где именно находится карантин в Windows Defender, как им пользоваться и что делать с помещенными туда файлами?
Что такое карантин в Windows Defender?
Карантин — это область хранения, в которой Защитник Windows изолирует файлы, обнаруженные как вредоносные или подозрительные. Эти файлы перемещаются в карантин для того, чтобы предотвратить возможный вред, который они могут причинить вашему устройству. Когда файл находится в карантине, он не может взаимодействовать с другими частями системы, поэтому его действия блокируются. Пользователь может удалить файл или восстановить его, если тот был помещен в карантин ошибочно.
Как Windows Defender отправляет файлы в карантин?
Защитник Windows сканирует систему в реальном времени и проверяет все загружаемые файлы, запуск приложений и действия в системе. Если обнаруживается подозрительный файл, Windows Defender автоматически принимает одно из нескольких решений:
- Автоматическое удаление. В случае, если файл явно опасен (например, вирус или троян), Защитник может удалить его без вмешательства пользователя.
- Карантин. Если Защитник не может определить точную степень угрозы или считает, что файл потенциально вредоносный, но не уверен, он помещает файл в карантин. Это изолирует файл от системы до тех пор, пока пользователь не примет решение — удалить его или восстановить.
- Игнорирование. В редких случаях программа может решить, что файл не представляет угрозы, и пропустить его.
Где найти карантин в Windows Defender?
Местоположение карантина в Windows Defender не всегда очевидно, но его можно найти через интерфейс Защитника Windows. Для этого выполните следующие шаги:
- Откройте Защитник Windows:
- Нажмите на значок щит в области уведомлений (справа в нижнем углу экрана).
- Или введите «Защитник Windows» в строке поиска и выберите приложение.
- Перейдите в раздел «Защита от вирусов и угроз»:
- В открывшемся окне выберите вкладку «Защита от вирусов и угроз».
- Просмотр истории обнаружений:
- Найдите раздел История защиты или Управление защитой от вирусов и угроз и нажмите на него.
- Откройте карантин:
- В разделе истории будет список всех обнаруженных угроз, в том числе тех, что были помещены в карантин. Вы можете нажать на любую из записей, чтобы получить подробную информацию о файле и принять решение — удалить его или восстановить.
Как управлять файлами в карантине?
Когда файл помещен в карантин, у пользователя есть несколько вариантов:
- Удаление. Если вы уверены, что файл действительно вредоносен, лучше всего удалить его. Это освобождает место на диске и устраняет потенциальную угрозу.
- Восстановление. Если вы уверены, что файл был помещен в карантин по ошибке, вы можете восстановить его. Однако следует быть осторожным: иногда вредоносные программы маскируются под безобидные файлы, такие как системные компоненты или популярные программы.
- Исключение из сканирования. Если файл, который вы восстанавливаете, был определен как угроза, но вы хотите продолжать его использовать, можно добавить его в список исключений. Таким образом, Windows Defender больше не будет сканировать этот файл и не будет пытаться снова поместить его в карантин. Это подходит для программ, которые Защитник может ошибочно считать подозрительными, но которые не представляют угрозы, например, некоторые нестандартные приложения или старые игры.
Как проверить файлы перед восстановлением из карантина?
Перед восстановлением файла из карантина, стоит убедиться, что он действительно безопасен. Для этого можно воспользоваться несколькими методами:
- Проверка с помощью стороннего антивируса. Хотя Защитник Windows достаточно надежен, вы можете дополнительно проверить файл с помощью другого антивирусного ПО, чтобы убедиться, что он не представляет угрозы.
- Сканирование на VirusTotal. Это бесплатный онлайн-сервис, который сканирует загруженные файлы с использованием множества антивирусов. VirusTotal может дать вам более полную картину того, насколько файл безопасен.
- Проверка цифровой подписи. Некоторые программы имеют цифровую подпись от известного разработчика. Если файл подписан, и подпись проверена как действительная, это может означать, что файл не является вредоносным.
Как настроить карантин в Windows Defender?
Защитник Windows позволяет настроить параметры карантина в зависимости от ваших потребностей. Вы можете настроить действия, которые антивирус будет предпринимать при обнаружении угроз, а также управлять тем, как часто система будет сканироваться. Для этого:
- Откройте «Параметры защиты от вирусов и угроз».
- Зайдите в Защитник Windows, выберите «Защита от вирусов и угроз», затем перейдите в раздел «Параметры».
- Настройте действия для различных угроз.
- В разделе «Управление настройками» можно включить или отключить автоматическое удаление угроз, настроить поведение программы в случае обнаружения потенциально нежелательных программ и другие параметры.
- Настройте исключения.
- В разделе «Исключения» можно добавить папки, файлы или приложения, которые не будут проверяться на наличие угроз. Это может быть полезно, если у вас есть программы, которые регулярно помещаются в карантин по ошибке.
Почему файлы попадают в карантин?
Windows Defender использует несколько уровней защиты и эвристический анализ для обнаружения подозрительных файлов. Карантин — это своего рода предосторожность, когда файл может быть подозрительным, но его вредоносные действия не были подтверждены. Часто файлы могут попасть в карантин по следующим причинам:
- Низкая популярность файла. Если файл или программа не распространены среди пользователей Windows, Defender может решить, что они потенциально опасны, даже если вредоносных действий не было.
- Измененные файлы. Вредоносные программы часто изменяют существующие системные файлы. Если Defender обнаружит изменения в критически важном системном файле, он может поместить его в карантин для защиты системы.
- Подозрительное поведение. Даже если файл не имеет известной вредоносной подписи, Защитник Windows может оценить его поведение. Если файл выполняет действия, характерные для вирусов (например, попытки изменить системные настройки или отправить данные без разрешения), он может быть помещен в карантин.
Что делать, если важный файл попал в карантин?
Если файл, который важен для вашей работы или операционной системы, был помещен в карантин, есть несколько шагов, которые можно предпринять:
- Проверьте файл на вирусы. Как уже упоминалось ранее, сначала убедитесь, что файл безопасен. Восстановление вредоносного файла может поставить под угрозу безопасность всей системы.
- Восстановите файл. Если вы уверены, что файл не представляет угрозы, вы можете восстановить его через интерфейс Защитника Windows.
- Добавьте в исключения. Чтобы защитник не помещал файл в карантин в будущем, добавьте его в список исключений.
- Обратитесь к разработчику. Если это приложение, которое вы регулярно используете, и оно было помещено в карантин, возможно, стоит обратиться к разработчику для получения обновленной версии программы.
Заключение
Карантин в Windows Defender — это важный инструмент для защиты компьютера от потенциальных угроз. Он помогает изолировать подозрительные файлы, предотвращая их влияние на систему. Знание того, где находится карантин и как им пользоваться, позволит вам эффективно управлять безопасностью вашего устройства, избегая ненужных потерь важных файлов.