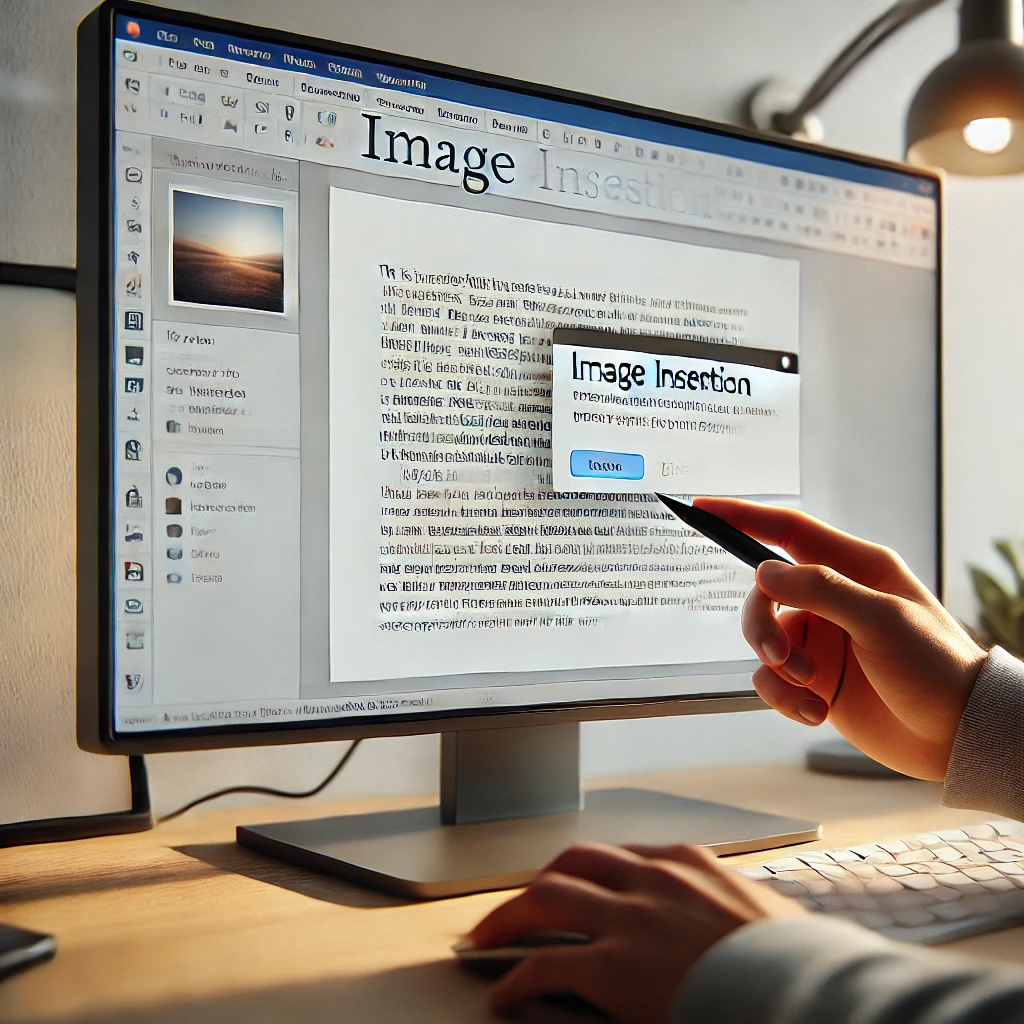
Технологии сегодня играют важную роль в создании текстовых документов, будь то подготовка отчета для работы, создание презентации для школы или написание книги. Современные текстовые редакторы предоставляют множество возможностей для улучшения качества и визуальной привлекательности документов. Одной из таких возможностей является вставка изображений в текст. Вставка рисунков позволяет сделать документ более информативным, наглядным и интересным для читателя. В этой статье мы рассмотрим различные способы вставки изображений в текстовые документы, используя популярные программы, такие как Microsoft Word, Google Docs и LibreOffice Writer, а также обсудим принципы форматирования и советы по работе с изображениями.
Зачем вставлять рисунки в текстовые документы?
Перед тем как приступить к практической части, давайте обсудим, зачем вообще стоит добавлять рисунки в документы:
- Повышение наглядности. Рисунки помогают лучше воспринимать информацию. Например, графики, диаграммы или схемы позволяют визуализировать сложные данные, что облегчает их понимание.
- Привлечение внимания. Текстовые блоки могут выглядеть скучно и утомительно для восприятия. Рисунки помогают разбавить плотные текстовые участки и сделать документ более интересным.
- Поддержка аргументации. Изображения, графики и иллюстрации могут служить доказательством или пояснением к представленным данным и аргументам.
- Улучшение дизайна. Документы с изображениями выглядят профессиональнее и эстетически привлекательнее.
Теперь, когда мы разобрались с тем, зачем нужны рисунки в документах, перейдем к изучению способов вставки изображений в разные текстовые редакторы.
Вставка рисунка в Microsoft Word
Microsoft Word является одним из самых популярных текстовых редакторов, который используется миллионами людей по всему миру. Возможности вставки изображений в Word весьма разнообразны. Вот основные шаги по добавлению рисунков в документ:
Шаг 1: Открытие документа
Откройте ваш документ в Microsoft Word. Если документ еще не создан, создайте новый, выбрав «Файл» > «Создать». Если вы уже работаете с существующим документом, выберите его через «Файл» > «Открыть».
Шаг 2: Вставка изображения
Чтобы вставить рисунок, выполните следующие действия:
- Перейдите на вкладку «Вставка» на панели инструментов в верхней части экрана.
- Найдите кнопку «Рисунок» в группе «Иллюстрации».
- Нажмите на нее, и появится диалоговое окно, где вы можете выбрать изображение из файлов вашего компьютера.
Шаг 3: Форматирование изображения
После того как изображение добавлено в документ, вы можете изменить его положение, размер и другие параметры:
- Чтобы изменить размер изображения, щелкните по нему и перетащите уголки рамки, которая появится вокруг рисунка.
- Для изменения положения на странице нажмите правой кнопкой мыши по изображению и выберите «Обтекание текстом», чтобы выбрать один из вариантов: «По тексту», «Перед текстом», «За текстом», «Вокруг рамки» и т.д.
- Чтобы добавить подпись, щелкните правой кнопкой мыши на изображение и выберите «Вставить подпись».
Шаг 4: Дополнительные возможности
Word также предлагает дополнительные инструменты для работы с изображениями:
- Можно добавить эффекты: тени, свечение, объемные эффекты и другие стили.
- Доступны функции обрезки и корректировки цветов и яркости рисунка.
Вставка рисунка в Google Docs
Google Docs — это популярный облачный текстовый редактор, который используется как альтернатива Microsoft Word. Он имеет простую, но функциональную возможность вставки изображений в текстовые документы.
Шаг 1: Открытие документа
Откройте Google Docs через веб-браузер, войдите в свою учетную запись Google и выберите документ, в который вы хотите вставить изображение. Если документа нет, создайте новый, нажав на «Пустой документ» на главной странице.
Шаг 2: Вставка изображения
Для добавления изображения в Google Docs выполните следующие действия:
- Нажмите на вкладку «Вставка» в верхнем меню.
- В выпадающем списке выберите «Рисунок».
- У вас есть несколько опций для вставки изображения:
- Загрузить изображение с вашего компьютера.
- Найти изображение в Google с помощью встроенной функции поиска.
- Добавить изображение через URL, из Google Drive или веб-камеры.
Шаг 3: Форматирование изображения
После того как изображение вставлено в документ Google Docs, его можно изменить:
- Чтобы изменить размер, перетащите уголки изображения.
- Для изменения положения используйте опцию «Обтекание текстом», доступную при нажатии на изображение.
- Google Docs также позволяет выровнять изображение (по левому, центральному или правому краю страницы).
Вставка рисунка в LibreOffice Writer
LibreOffice Writer — это бесплатный и мощный текстовый редактор, который поддерживает множество функций, включая вставку изображений в документы.
Шаг 1: Открытие документа
Запустите LibreOffice Writer и откройте ваш документ или создайте новый. Для этого используйте меню «Файл» > «Открыть» или «Файл» > «Создать».
Шаг 2: Вставка изображения
Чтобы вставить рисунок в документ LibreOffice Writer, выполните следующие шаги:
- Перейдите на вкладку «Вставка».
- Выберите пункт «Изображение» и нажмите «Из файла», чтобы загрузить изображение с компьютера.
Шаг 3: Форматирование изображения
LibreOffice Writer предоставляет множество опций для форматирования изображения:
- Вы можете изменять размеры, перетаскивая углы изображения.
- Для изменения положения изображения на странице используйте меню форматирования, где можно выбрать способ обтекания текстом: «По тексту», «Перед текстом» или «За текстом».
- Можно также применять различные стили к изображению: добавлять рамки, менять яркость, контраст и цветовую насыщенность.
Вставка рисунков в другие текстовые редакторы
Существуют и другие текстовые редакторы, в которых также можно вставлять изображения. Например, редакторы типа WPS Office, Zoho Writer и другие предоставляют схожие инструменты для вставки и редактирования рисунков в текстовых документах.
Практические советы по вставке изображений
Теперь, когда вы знаете основные способы вставки изображений в текстовые документы, давайте рассмотрим несколько важных советов:
- Оптимизация изображений. Перед тем как вставить изображение, убедитесь, что оно имеет достаточное разрешение для печати или отображения на экране. Однако изображения с очень высоким разрешением могут замедлить работу программы и увеличить размер файла.
- Используйте подходящий формат. Наиболее распространенными форматами изображений для вставки в документы являются JPEG, PNG и GIF. PNG обеспечивает лучшую четкость и поддерживает прозрачный фон, а JPEG отлично подходит для фотографий.
- Не перегружайте документ. Используйте изображения для иллюстрации ключевых моментов, но старайтесь не добавлять слишком много рисунков, чтобы не отвлекать внимание от текста.
- Добавляйте подписи к изображениям. Подписи помогают читателям лучше понимать, что изображено на рисунке, и создают более структурированное восприятие документа.
- Соблюдайте лицензионные требования. Если вы используете изображения из Интернета, убедитесь, что у вас есть право на их использование, либо ищите изображения с открытыми лицензиями, такими как Creative Commons.
Заключение
Вставка рисунков в текстовые документы — это полезная и необходимая функция, которая помогает делать документы более информативными и привлекательными. Независимо от того, какой текстовый редактор вы используете — Microsoft Word, Google Docs или LibreOffice Writer — процесс вставки изображений прост и интуитивен.
Следуя простым шагам, описанным в этой статье, вы сможете легко добавить изображения в свои документы и эффективно их форматировать. Важным моментом также является соблюдение баланса между текстом и визуальными элементами, чтобы документ оставался информативным и читабельным.
Используйте эти знания на практике, чтобы создавать документы, которые не только передают информацию, но и привлекают внимание читателей своей визуальной составляющей.