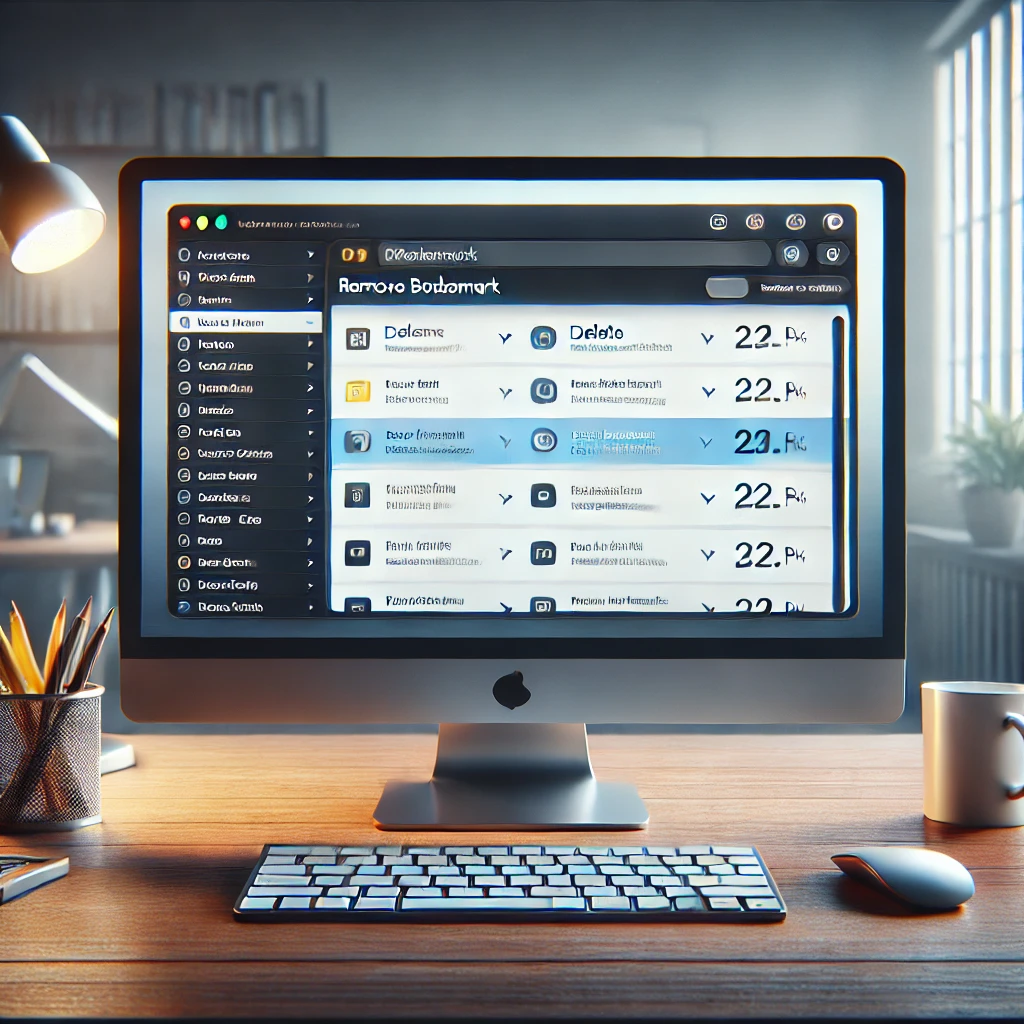
Закладки – удобный инструмент для быстрого доступа к любимым сайтам и часто используемым веб-страницам. Однако со временем они могут накапливаться и захламлять панель браузера, делая её менее удобной и даже ухудшая производительность. В этой статье мы подробно рассмотрим, как удалить ненужные закладки из панели закладок, какие инструменты помогут организовать панель и как оптимизировать закладки для более эффективного использования.
Почему стоит удалять ненужные закладки
- Оптимизация интерфейса – панель становится чище и удобнее, что упрощает доступ к важным ресурсам.
- Ускорение работы браузера – избыток закладок может увеличить нагрузку на браузер, особенно если они содержат иконки и данные для автоматической подгрузки.
- Сохранение актуальности – устаревшие ссылки или ресурсы, которые вы больше не используете, занимают место, делая поиск нужных закладок сложнее.
Удаление закладок в разных браузерах
Большинство популярных браузеров предлагают несколько способов для удаления закладок. Разберём самые распространённые шаги для каждого браузера: Google Chrome, Mozilla Firefox, Microsoft Edge и Safari.
Удаление закладок в Google Chrome
В Google Chrome панель закладок обычно расположена под строкой поиска, и для удаления закладок предусмотрено несколько удобных методов.
- Удаление через правый клик на закладке:
- Откройте браузер и найдите панель закладок.
- Нажмите правой кнопкой мыши на закладку, которую хотите удалить.
- В появившемся меню выберите пункт «Удалить».
- Удаление через Менеджер закладок:
- Нажмите на три точки в правом верхнем углу браузера и выберите «Закладки» > «Менеджер закладок».
- В открывшемся менеджере найдите закладку, кликните правой кнопкой мыши и выберите «Удалить».
- Удаление нескольких закладок:
- В Менеджере закладок можно выделить сразу несколько закладок. Для этого зажмите клавишу
Ctrl(на Windows) илиCmd(на Mac), затем кликните по нужным закладкам. - После выделения нажмите правую кнопку мыши и выберите «Удалить».
- В Менеджере закладок можно выделить сразу несколько закладок. Для этого зажмите клавишу
Удаление закладок в Mozilla Firefox
В Mozilla Firefox удаление закладок также осуществляется несколькими способами:
- Удаление через панель закладок:
- Найдите панель закладок (по умолчанию она может быть скрыта; для отображения нажмите
Ctrl + Shift + B). - Нажмите правой кнопкой мыши на закладку и выберите «Удалить».
- Найдите панель закладок (по умолчанию она может быть скрыта; для отображения нажмите
- Удаление через Библиотеку закладок:
- Нажмите на три полоски в правом верхнем углу, выберите «Библиотека» > «Закладки» > «Показать все закладки».
- В открывшемся окне найдите нужную закладку и нажмите правую кнопку мыши, выбрав «Удалить».
- Удаление нескольких закладок:
- В окне библиотеки закладок можно выделить сразу несколько элементов, используя
Ctrl(на Windows) илиCmd(на Mac). - После выделения выберите «Удалить».
- В окне библиотеки закладок можно выделить сразу несколько элементов, используя
Удаление закладок в Microsoft Edge
Microsoft Edge, как и другие браузеры, предлагает интуитивные способы управления закладками.
- Удаление закладок через панель закладок:
- Перейдите к панели закладок.
- Нажмите правой кнопкой мыши на ненужную закладку и выберите «Удалить».
- Удаление через Менеджер избранного:
- Нажмите на три точки, выберите «Избранное» > «Управление избранным».
- В списке закладок выберите нужные элементы и нажмите правую кнопку мыши, чтобы удалить.
- Удаление нескольких закладок:
- В меню «Управление избранным» можно выделить несколько закладок с помощью
CtrlилиShift, затем удалить их.
- В меню «Управление избранным» можно выделить несколько закладок с помощью
Удаление закладок в Safari
В Safari на Mac удаление закладок также достаточно простое:
- Удаление через панель закладок:
- На панели закладок кликните правой кнопкой по нужной закладке и выберите «Удалить».
- Удаление через Менеджер закладок:
- Откройте Safari и нажмите
Command + Option + B, чтобы открыть менеджер закладок. - Найдите закладку, щёлкните правой кнопкой и удалите её.
- Откройте Safari и нажмите
- Удаление нескольких закладок:
- В менеджере закладок Safari выделите несколько элементов с помощью
Cmd, а затем выберите «Удалить».
- В менеджере закладок Safari выделите несколько элементов с помощью
Полезные советы для организации панели закладок
- Создайте папки для группировки закладок. Например, можно создать папки для работы, учебы, покупок, новостей и развлечений.
- Используйте менеджеры закладок. Существуют сторонние приложения, которые предлагают более продвинутые функции для организации и синхронизации закладок на разных устройствах.
- Оптимизация закладок по приоритетам. Размещайте часто используемые закладки ближе к началу панели.
Удаление дубликатов и устаревших ссылок
Со временем некоторые ссылки могут перестать работать или становиться дубликатами. Вот несколько способов для очистки от таких закладок:
- Использование встроенных инструментов браузера. Некоторые браузеры имеют функцию поиска дубликатов.
- Сторонние расширения и плагины. В Chrome и Firefox можно найти расширения, которые автоматически находят и удаляют дублирующиеся или устаревшие ссылки.
- Ручная проверка. Время от времени проходите по списку и проверяйте ссылки. Это поможет избежать накопления ненужных закладок.
Советы по безопасному удалению закладок
Если вы сомневаетесь, удалять ли закладку, вы можете:
- Создать резервную копию закладок. В каждом браузере есть функция экспорта закладок в файл, который можно хранить в надёжном месте.
- Использовать облачные хранилища. Храните важные ссылки в облачных закладочниках, таких как Pocket или Google Keep.
- Использовать синхронизацию закладок. Многие браузеры позволяют синхронизировать закладки между устройствами, что упрощает восстановление закладок при необходимости.
Удаление и настройка панели закладок
Иногда требуется не просто удалить закладки, но и настроить панель, чтобы сделать её менее загромождённой или более удобной для определённой цели.
Скрытие панели закладок
Если вам нужно временно убрать панель закладок, это можно сделать в любом браузере:
- Google Chrome:
Ctrl + Shift + B– включение и отключение отображения панели закладок. - Mozilla Firefox:
Ctrl + Shift + Bдля активации или отключения панели. - Microsoft Edge:
Ctrl + Shift + Bтакже служит для скрытия или отображения панели. - Safari: Перейдите в меню «Вид» и снимите галочку с «Показать панель закладок».
Настройка панели для разных профилей
Некоторые браузеры, такие как Chrome и Firefox, позволяют создавать отдельные профили, в каждом из которых будет собственная панель закладок. Это удобно для разделения рабочих и личных закладок.
Заключение
Удаление закладок и правильная организация панели закладок делают браузер удобнее и эффективнее в использовании. Своевременная очистка панели и настройка закладок под текущие нужды экономит время и способствует продуктивной работе.