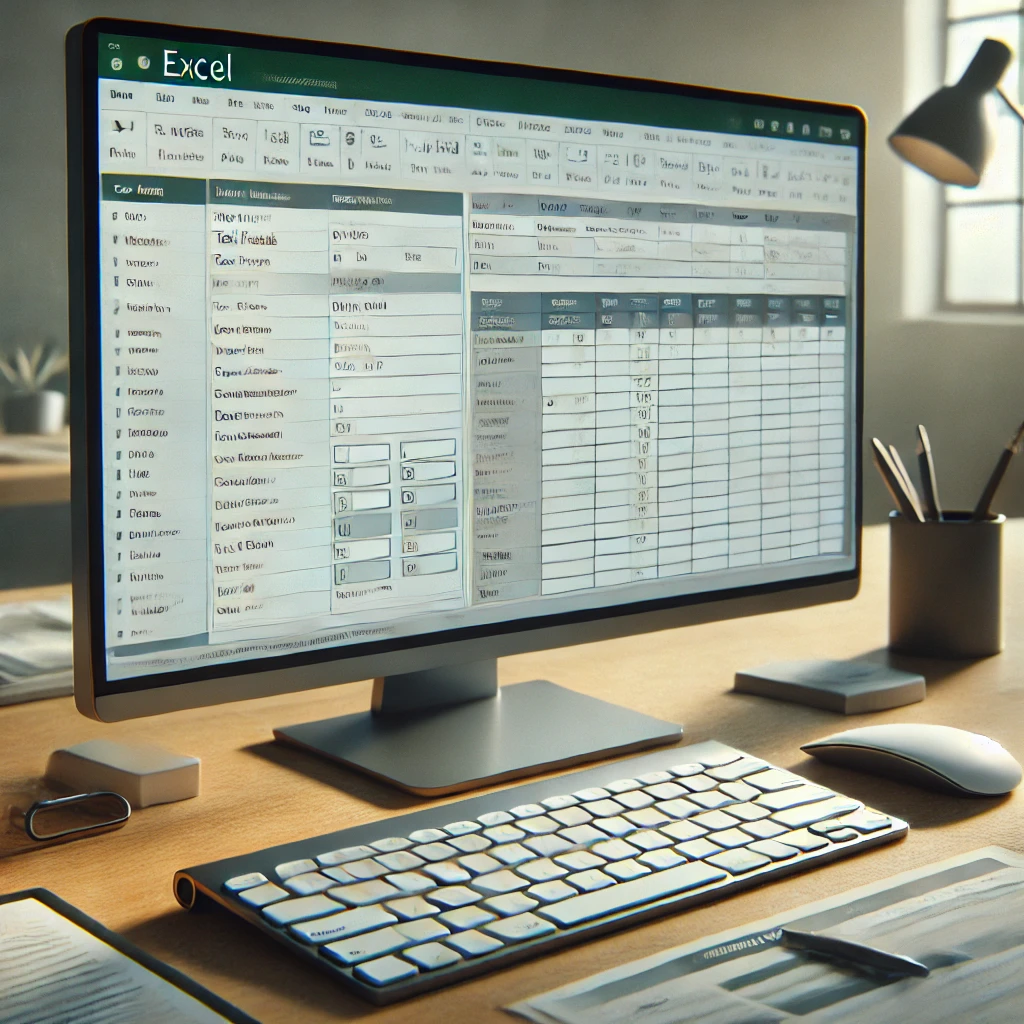
Excel — один из самых популярных и мощных инструментов для работы с данными. С его помощью можно выполнять широкий спектр задач: от простого ведения учёта до сложных расчётов и анализа данных. Однако, несмотря на всю мощь и гибкость Excel, иногда ручной ввод данных может быть трудоемким и подверженным ошибкам. Чтобы упростить и автоматизировать этот процесс, Excel предлагает функцию создания форм для заполнения таблиц. В этом руководстве мы подробно рассмотрим, как создать, настроить и использовать формы для заполнения таблиц в Excel, а также преимущества и сценарии их применения.
Что такое форма для заполнения таблицы в Excel?
Форма для заполнения таблицы в Excel — это интерфейс, который позволяет пользователю вводить данные в таблицу без необходимости взаимодействовать с ячейками непосредственно. Формы предоставляют удобные поля ввода, которые соответствуют столбцам таблицы. Они могут включать различные элементы управления, такие как текстовые поля, выпадающие списки, флажки и кнопки. Эти формы особенно полезны, когда таблица содержит большое количество столбцов или когда необходимо минимизировать вероятность ошибок при вводе данных.
Преимущества использования форм в Excel
Использование форм для заполнения таблиц в Excel имеет несколько важных преимуществ:
- Удобство использования: Формы обеспечивают более интуитивный и организованный интерфейс для ввода данных.
- Минимизация ошибок: Формы позволяют уменьшить количество ошибок, связанных с ручным вводом данных в таблицы, особенно при работе с большими наборами данных.
- Автоматизация процесса: Формы могут быть связаны с макросами, что позволяет автоматизировать повторяющиеся задачи, такие как ввод данных, проверка и расчет.
- Ускорение работы: Ввод данных через форму часто быстрее, особенно если таблица имеет много столбцов или если требуется вводить данные из заранее подготовленных списков.
Как создать форму для заполнения таблицы в Excel
Шаг 1: Подготовка таблицы
Прежде чем приступить к созданию формы, необходимо подготовить таблицу, с которой она будет работать. Это включает в себя:
- Создание таблицы: Убедитесь, что таблица создана корректно. Введите заголовки столбцов и, если нужно, заполните несколько строк примерами данных.
- Проверка данных: Убедитесь, что данные структурированы и каждый столбец содержит только один тип данных (например, текст, числа, даты).
- Применение форматов данных: Примените необходимые форматы данных к столбцам, например, даты, числа с разделителями и т.д.
Шаг 2: Включение инструмента «Форма»
В Excel не существует отдельной вкладки для создания форм, но есть встроенная возможность создать форму для работы с таблицей. Чтобы воспользоваться этой функцией:
- Откройте файл Excel и выберите таблицу, с которой будете работать.
- Перейдите на вкладку «Файл», затем выберите «Параметры».
- В окне параметров выберите «Настроить ленту».
- В списке команд выберите «Все команды» и найдите команду «Форма».
- Добавьте её на выбранную вкладку или группу.
Шаг 3: Создание формы
Теперь, когда инструмент «Форма» добавлен на ленту, можно создать форму для заполнения таблицы:
- Выберите любую ячейку в таблице.
- Нажмите на кнопку «Форма» на ленте. Появится окно формы, где каждая строка соответствует столбцу в таблице.
- Используйте поля формы для ввода данных в таблицу. После ввода нажмите «Enter», и данные будут добавлены в таблицу.
Шаг 4: Настройка формы
Стандартная форма Excel предлагает ограниченные возможности по настройке интерфейса. Однако можно настроить форму, используя VBA (Visual Basic for Applications):
- Создание пользовательской формы: Откройте редактор VBA (Alt + F11), создайте новую форму и добавьте на неё элементы управления (текстовые поля, кнопки и т.д.).
- Связывание формы с таблицей: Напишите код, который будет связывать элементы управления формы с соответствующими столбцами таблицы.
- Автоматизация: Вы можете добавить дополнительные функции, такие как проверка данных или автоматический расчет, при вводе данных через форму.
Использование форм для разных задач
Ввод данных с использованием выпадающих списков
Для повышения точности ввода данных в формы можно использовать выпадающие списки:
- Создание выпадающего списка: Выберите столбец, для которого хотите создать список, и используйте функцию «Проверка данных» для создания выпадающего списка.
- Связывание выпадающего списка с формой: При создании формы выбранный столбец будет отображаться как выпадающий список, из которого можно выбрать нужное значение.
Проверка и очистка данных
Формы в Excel также могут быть использованы для проверки и очистки данных:
- Проверка данных: Вы можете настроить форму так, чтобы она проверяла данные перед добавлением их в таблицу, например, чтобы предотвратить ввод текста в числовое поле.
- Очистка данных: Можно создать кнопку очистки формы, которая будет удалять все введенные данные, если они не соответствуют требованиям.
Примеры использования форм в бизнесе
Формы Excel находят широкое применение в бизнесе:
- Учёт продаж: Создание формы для ввода данных о продажах, включая информацию о продукте, цене, количестве и покупателе.
- Управление складом: Использование формы для ввода данных о поступлениях и расходах товаров на складе.
- Отчёты и анализ: Формы могут быть использованы для ввода данных, которые затем автоматически обрабатываются для создания отчётов и диаграмм.
Преимущества использования пользовательских форм
В случае, если стандартные формы Excel не соответствуют требованиям, можно использовать VBA для создания пользовательских форм с расширенными функциями. Преимущества таких форм включают:
- Гибкость и настройка: Возможность создания интерфейса, полностью соответствующего требованиям пользователя.
- Дополнительные функции: Включение сложных проверок данных, автоматических расчётов и других функций, недоступных в стандартной форме Excel.
- Интеграция с другими приложениями: Пользовательские формы могут быть связаны с другими приложениями Office, такими как Word или Access, для создания комплексных решений.
Заключение
Формы для заполнения таблиц в Excel — это мощный инструмент, который может значительно упростить ввод данных, минимизировать ошибки и повысить эффективность работы. В зависимости от потребностей, вы можете использовать стандартные формы или создавать собственные решения с помощью VBA. Независимо от выбранного подхода, использование форм в Excel открывает новые возможности для управления данными и их анализа.
Создавайте формы, автоматизируйте процессы и наслаждайтесь упрощением повседневных задач в Excel.