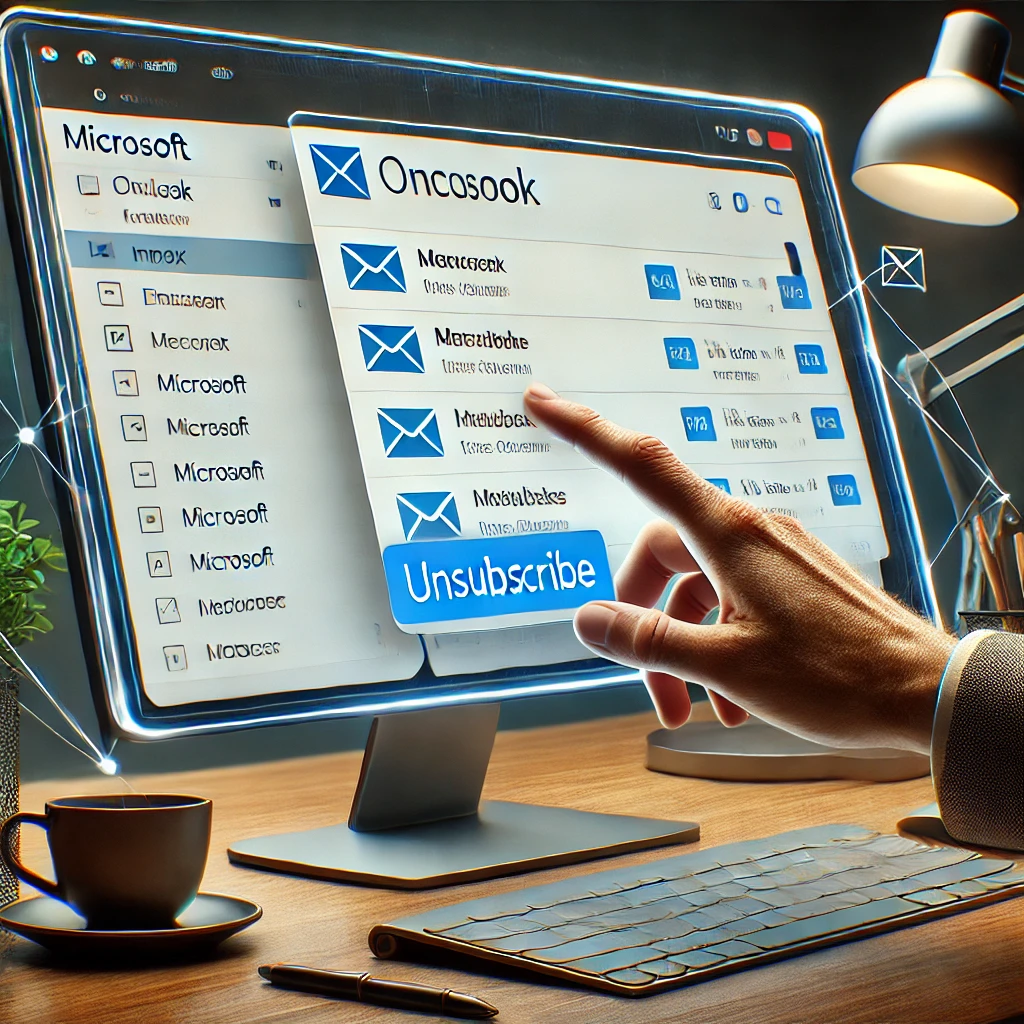
В наше время электронная почта стала неотъемлемой частью повседневной жизни как в личном, так и в профессиональном плане. Однако с увеличением количества подписок на различные рассылки многие пользователи сталкиваются с проблемой перегруженности входящей почты. Если вы пользуетесь Microsoft Outlook и хотите отменить подписку на ненужные вам рассылки, это руководство поможет вам сделать это легко и эффективно.
1. Введение в работу с Outlook
Microsoft Outlook — это один из самых популярных почтовых клиентов, используемых для управления электронной почтой, календарями, задачами и контактами. Его гибкость и мощные инструменты позволяют пользователям эффективно управлять своими почтовыми ящиками и деловой перепиской. Тем не менее, массовые рассылки могут быстро заполнить ваш почтовый ящик, отвлекая вас от важных сообщений.
2. Почему важно управлять подписками
Прежде чем мы перейдем к процессу отмены подписки, важно понять, почему управление подписками на рассылки необходимо:
- Экономия времени: Меньшее количество нежелательных писем позволяет быстрее находить важные сообщения.
- Увеличение производительности: Снижение отвлечений позволяет сосредоточиться на действительно значимых задачах.
- Защита личных данных: Ограничивая количество рассылок, вы уменьшаете вероятность утечки личных данных.
3. Основные способы отмены подписки в Outlook
3.1. Отмена подписки с помощью встроенной функции
Outlook предоставляет встроенный механизм для отмены подписки на рассылки, который работает достаточно просто:
- Откройте письмо от рассылки, от которой вы хотите отписаться.
- В верхней части письма вы увидите сообщение с предложением отменить подписку, которое обычно выглядит как «Отменить подписку». Кликните по этой ссылке.
- Подтвердите отмену подписки, следуя инструкциям на экране.
3.2. Отписка через настройки почты
Если письмо не содержит прямой ссылки на отмену подписки, можно воспользоваться следующим методом:
- В Outlook откройте раздел «Файл» и выберите «Настройки учетной записи».
- В появившемся окне выберите «Управление правилами и уведомлениями».
- Создайте новое правило, которое будет перемещать все письма от определенного отправителя в папку «Удаленные» или «Спам».
3.3. Использование сторонних инструментов
Существуют также сторонние приложения и расширения для Outlook, которые помогают управлять подписками:
- Unroll.Me: Этот сервис сканирует вашу почту и предоставляет список всех подписок, от которых можно отписаться одним нажатием кнопки.
- Cleanfox: Позволяет просматривать и массово удалять ненужные подписки.
4. Проблемы и решения при отмене подписки
4.1. Письма продолжают поступать
Иногда после отмены подписки письма продолжают поступать. Это может произойти по следующим причинам:
- Отправитель игнорирует запрос на отмену подписки. В таком случае, лучше всего создать правило для автоматической фильтрации писем.
- Отмена подписки требует времени. Иногда может потребоваться до нескольких дней, чтобы изменения вступили в силу.
4.2. Сложности с автоматической фильтрацией
Автоматические фильтры могут иногда пропускать нежелательные письма. В этом случае:
- Убедитесь, что фильтры настроены правильно, с учетом всех возможных вариаций адреса отправителя.
- Используйте дополнительные условия фильтрации, такие как содержание заголовков или определенных слов в тексте письма.
4.3. Как избежать подписок в будущем
- Внимательно читайте условия перед подпиской. Многие сервисы автоматически подписывают вас на рассылки при регистрации.
- Используйте временные или одноразовые адреса. При регистрации на сомнительных ресурсах лучше использовать одноразовые почтовые адреса, чтобы избежать спама.
5. Расширенные возможности Outlook для управления рассылками
5.1. Работа с правилами и категориями
Outlook позволяет создать сложные правила для управления почтой:
- Создание правил на основе ключевых слов. Например, если письмо содержит слова «подписка» или «рассылка», оно может быть автоматически перемещено в соответствующую папку.
- Использование категорий для маркировки писем. Это позволяет быстро находить и управлять письмами, которые относятся к определенным темам.
5.2. Создание черных списков
В Outlook можно создать черные списки отправителей, от которых вы больше не хотите получать письма. Эти письма будут автоматически перемещаться в папку «Спам» или удаляться.
5.3. Интеграция с другими сервисами Microsoft
Outlook интегрирован с другими сервисами Microsoft, такими как Teams и OneDrive, что позволяет более эффективно управлять задачами и деловой перепиской. Это может помочь вам сократить количество ненужных писем, связанных с проектами, путем настройки соответствующих уведомлений.
6. Поддержание чистоты почтового ящика
6.1. Регулярное удаление ненужных писем
Отмена подписки — это первый шаг. Но чтобы поддерживать чистоту почтового ящика, необходимо регулярно удалять старые и ненужные письма.
6.2. Архивирование важной переписки
Outlook предоставляет функцию архивирования, которая позволяет сохранить важные письма в отдельной папке, освобождая место в основном почтовом ящике.
6.3. Использование функции «Очистка папки»
Эта функция автоматически удаляет дубликаты и старые версии писем, что помогает снизить объем почтового ящика.
7. Заключение
Управление подписками на рассылки в Outlook — это необходимый навык для эффективной работы с электронной почтой. Используя предложенные методы и инструменты, вы сможете легко отписаться от ненужных рассылок и поддерживать порядок в своем почтовом ящике. Outlook предоставляет широкий спектр возможностей для автоматизации этого процесса, что делает его мощным инструментом для любого пользователя.
Эти простые шаги помогут вам сэкономить время и улучшить производительность, освобождая вас от бесконечного потока нежелательных писем и предоставляя возможность сосредоточиться на действительно важных задачах.